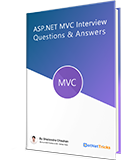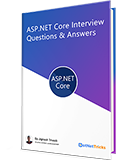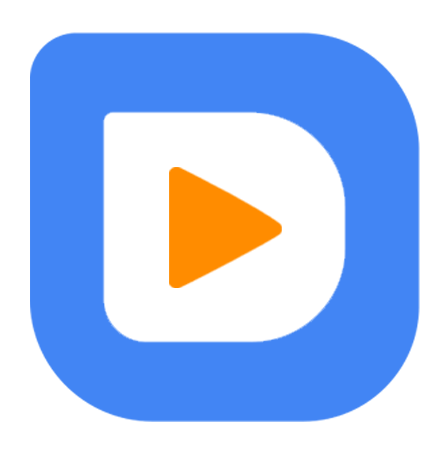Windows Phone 8 Emulator Configuration
Windows Phone Emulator is a desktop based application that emulates a Windows Phone device. It provides you a virtual environment in which you can deploy, debug and test your Windows Phone apps without a physical device (windows phone).
Note
Before publishing your windows phone app to the Windows Phone Store, don't forget to test your app on a physical device.
System Requirements for Windows Phone 8 Emulator
Below is the checklist of the requirements for running the Windows Phone 8 Emulator.
Hardware-assisted virtualization.
Second Level Address Translation (SLAT).
Hardware-based Data Execution Prevention (DEP).
4 GB or more of RAM.
64-bit version of Windows 8 Pro edition or higher.
Hardware-based Data Execution Prevention (DEP).
In Windows, Hyper-V must be enabled and running.
You have to be a member of the local Hyper-V Administrators group.
Check Your System Configuration
I have attached the screen shot of the system configuration that must be installed in your windows 8 machine.
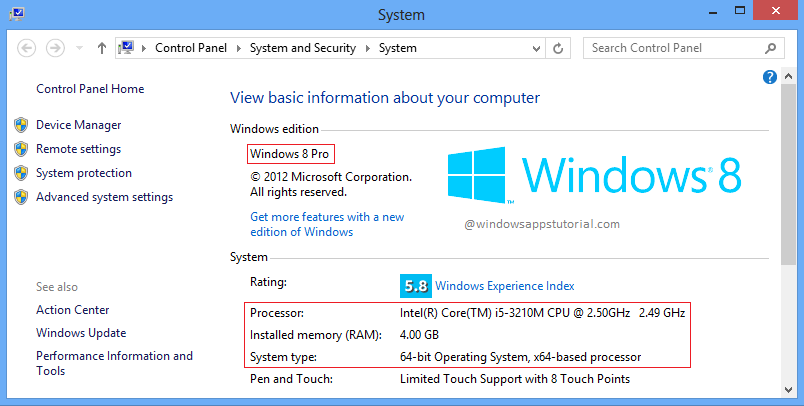
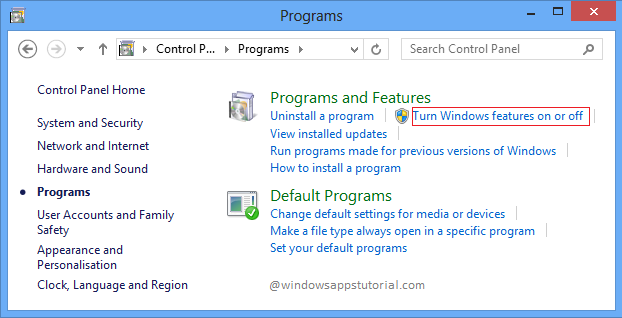
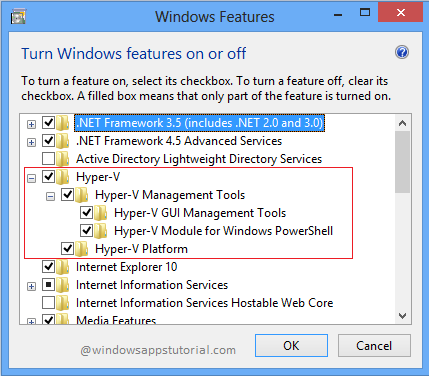
If you have all the above featues in your windows 8 machine then install Windows Phone SDK 8.0 as shown in fig.
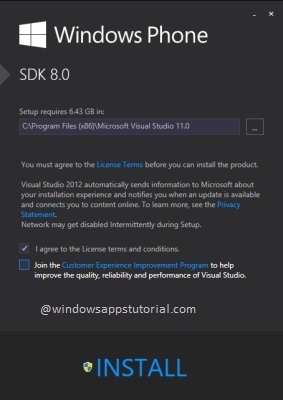
Check Windows Phone Emulator
Now, make your first windows phone app as shown below :
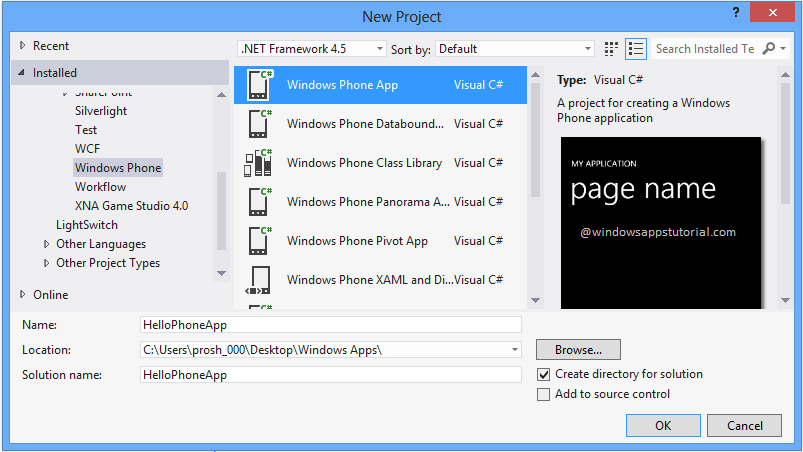
Now you have windows 8 emulator in Visual Studio 2012 as shown below :
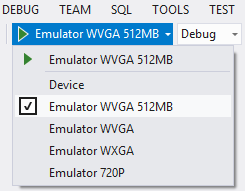
Now when you run your windows phone apps you will get a prompt box for joining the Hyper-V Administrators Security group as shown in below fig.

Join this group and re-run your windows phone apps. It will be run successfully as shown in below fig.
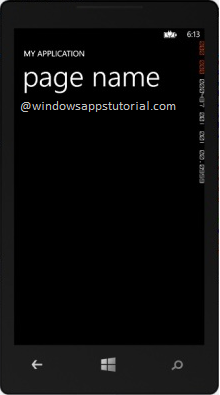
How to enable Hyper-V in VMware Player/Workstation
First of all make a 64-bit Virtual Machine for Windows 8 using VMware player. Now, open your VMware Player and edit the setting of your Windows 8 Machine as shown below:


Make sure you have select the option Virtualize Intel VT-x/EPT or ARM-V/RVI. This is required to be able to run HYPER-V on your virtual machine.

Now make some changes to the Virtual Machine configuration file before proceeding. Exit VMWare before making this change. If you try to install HYPER-V before doing this step, chances are that you will have problems running it. So to ensure that everything goes smoothly, go to the folder where you created your Virtual Machine and find the file with extension .VMX. In my case it was Windows 8 x64.vmx. Edit the file and add the text marked in red as shown below:
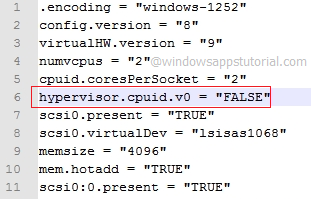
Now install Windows 8 Pro to your Virtual Machine if you have not installed and after installation follow the same steps as expalined above.
What do you think?
I hope you will enjoy the tips while configuring your Windows Phone SDK 8.0. I would like to have feedback from my blog readers. Your valuable feedback, question, or comments about this article are always welcome.
Take our free skill tests to evaluate your skill!
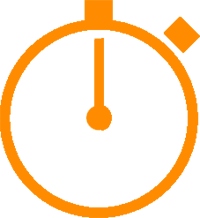
In less than 5 minutes, with our skill test, you can identify your knowledge gaps and strengths.